
DM250のBluetooth Keybord接続ってUSキーで使える?
「ポメラ DM250はUS配列として使えるらしけど、Bluetooth Keybord接続で使う場合はUS配列で利用出来るのかな?それが知りたい」
こういった疑問に答えます。
本日の記事を読むことでポメラ DM250のキーボードの仕様を理解出来ます。
この記事を書いている私は、ガジェット好きで多種多様のガジェットを使ってきました。
スマホだけでも30台以上使った経験があります。
結論
今回はいきなり結論から申し上げます。
設定方法は簡単です。
menuキー→設定→キー設定→US配列→する
これでポメラ DM250も他機器のBluetooth Keybordとして使ってもUSキーボードとして利用することが出来ます。
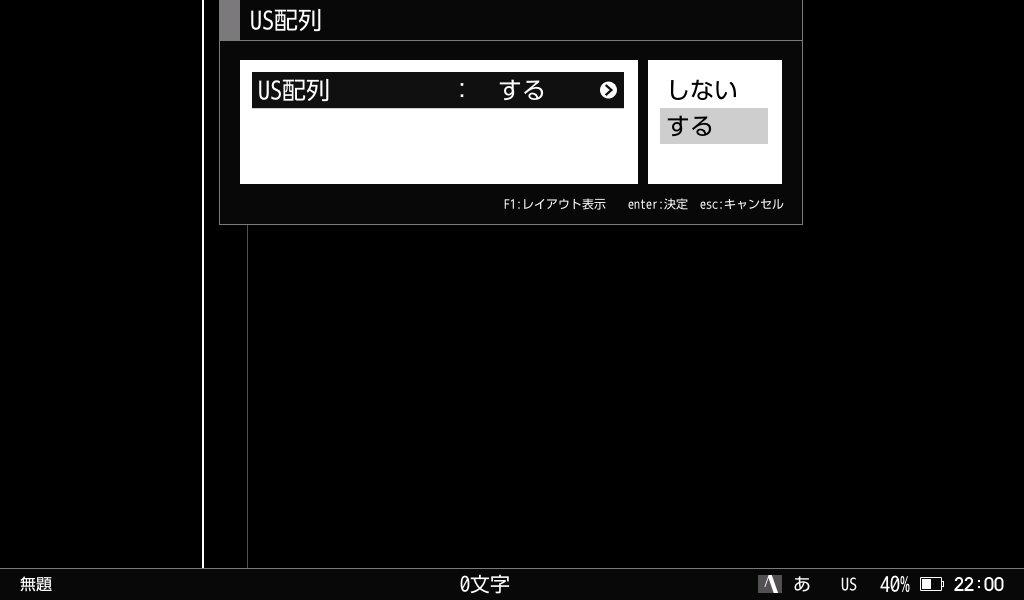
メリット
他機器がUSキーとして利用出来るメリットとして良い点が2つあります。
1つは普段USキーボードを使用している人が使い慣れた配列で入力出来ること。
もう1つが、iOSやiPad OSでキートップの表示どおりの文字が入力出来ることです。
iOSやiPad OSの場合、純正の日本語 Magic Keybord以外は、USキーボードとして認識される仕様になっています(例外もあるらしいです)
よって日本語配列のキーボードを使用した場合、記号(例えば@)が、キートップに記載されているものと違う文字が入力されてしまいます。
前機種のDM200はUS配列設定がありませんので、上記のような問題があるためiOSやiPad OSの外付けキーボードとして使うと非常に使いにくかったのです。
でもDM250はUS配列設定が出来、外付けBluetooth KeybordとしてもUSキーボードとして認識されるようになったので、こんなことが容易に出来るようになりました。

これは、pomera LinkでiPhoneにテキストデータを送った後に、ポメラ DM250をiPhoneの外付けBluetooth Keybordとして利用している状態です。
この使い方は自分的に凄くお気に入りです。
この方法ならiPhone→DM250へテキストデータを戻すという面倒臭い工程を省くことが出来ます。
ただこの使い方は1つだけ問題点があり、pomera Linkがランドスケープモード(iPhoneを横画面で使うモード)に対応していないため、iPhoneを立てて使う必要があります。
私はランドスケープモードに対応したDrafsというアプリにペーストして使っていますが、かなり快適に使えています。
ちなみに私はiPhone 13 miniを使っていますので画面が小さいですが、老眼の私でも充分に使えますよ。
iPhone 13 Pro Maxだったらもっと快適かもしれません。
それからiPad miniでも同じような使い方が出来ます(ページトップの写真を参照)
但しディスプレイの角度を浅くすると、ヒンジがiPad miniの重さに耐えられなくなり寝てしまいます。
まとめ
DM250を購入する前に「Bluetooth Keybord接続で使う場合はUSキーで認識されるのかな?」と気になっていたので、DM250が手元に届いた時に1番最初に確認したのが、この点でした。
DM250を使って10日以上経ちますが、US配列化は予想以上に効果的なアップデートだったと感じています。




