
他の人の画質設定が知りたい
FUJIFILM製デジタルカメラの大きな特徴で最大の魅力と言っても過言ではない機能としてフィルムシミュレーションがあります。
フィルムシミュレーションとは、FUJIFILM製の各種フィルムの画質をデジタルで再現させたものや、○○調といった印象的な画質を得られる便利な機能です。
その他の画質設定も充実しており、1度各種パラメータを登録しておけば自分好みの絵を簡単に出力出来るので、私のような面倒臭さがりの人間にとっては大変ありがたいです。
そこで今回は、私の愛機 X-S10とX-E4に登録している撮影時の画質設定を紹介したいと思います。
【この記事はこんな人にオススメ】
- 他の人が準備→撮影→編集までどのような工程を経てるかを知りたい人
- 他の人がどのようなカスタムレシピを使っているかを知りたい人
私の撮影→編集の方法
撮影→編集までの方法は人それぞれ方法があると思います。
それによって画質設定も変わってくると思いますので、まずは私の撮影→編集の方法を説明しますね。
私の撮影→編集の工程
方法はザックリ書くとこんな流れになります。
ちなみにこの方法はインスタ用の写真を出力する流れです。
- 任意のカスタムレシピを使いRAW+Jpeg(S 3:2)で撮影を行う
- Macに撮影データを保存する
- X RAW STUDIOを使い任意のカスタムレシピでRAW現像を行いJpeg出力をする
- Affinity Photoでインスタ用アクセプト比でトリミングを行う
- インスタにアップ
1で使う任意のカスタムレシピは、撮影時のイメージ確認用です(よってS画質)。
ちょっと前まではEVFを覗いてフィルムシミュレーションのPROVIAを使って構図・ピント等を確認するだけでしたが、最近は以下の4つをカスタム登録して編集後の仕上がりがイメージ出来るようにしています。
各カスタム登録の詳細は下で記述しますね。
- ETERNA SHARP(ETERNA):下の3つ以外で撮る時
- Summarit Color(Classic Chrome):古い雰囲気を出したい時
- Summarit Monochrome(ACROS):モノクロで撮る時
- Airy(ASTIA~露出補正+2):ハイキーで撮る時
※( )内はフィルムシミュレーションです。
編集方法
RAW現像はFUJIFILM X RAW STUDIOを使います。
ちなみに無料、Lightroomに月謝を払う余裕の無い人にはありがたい。
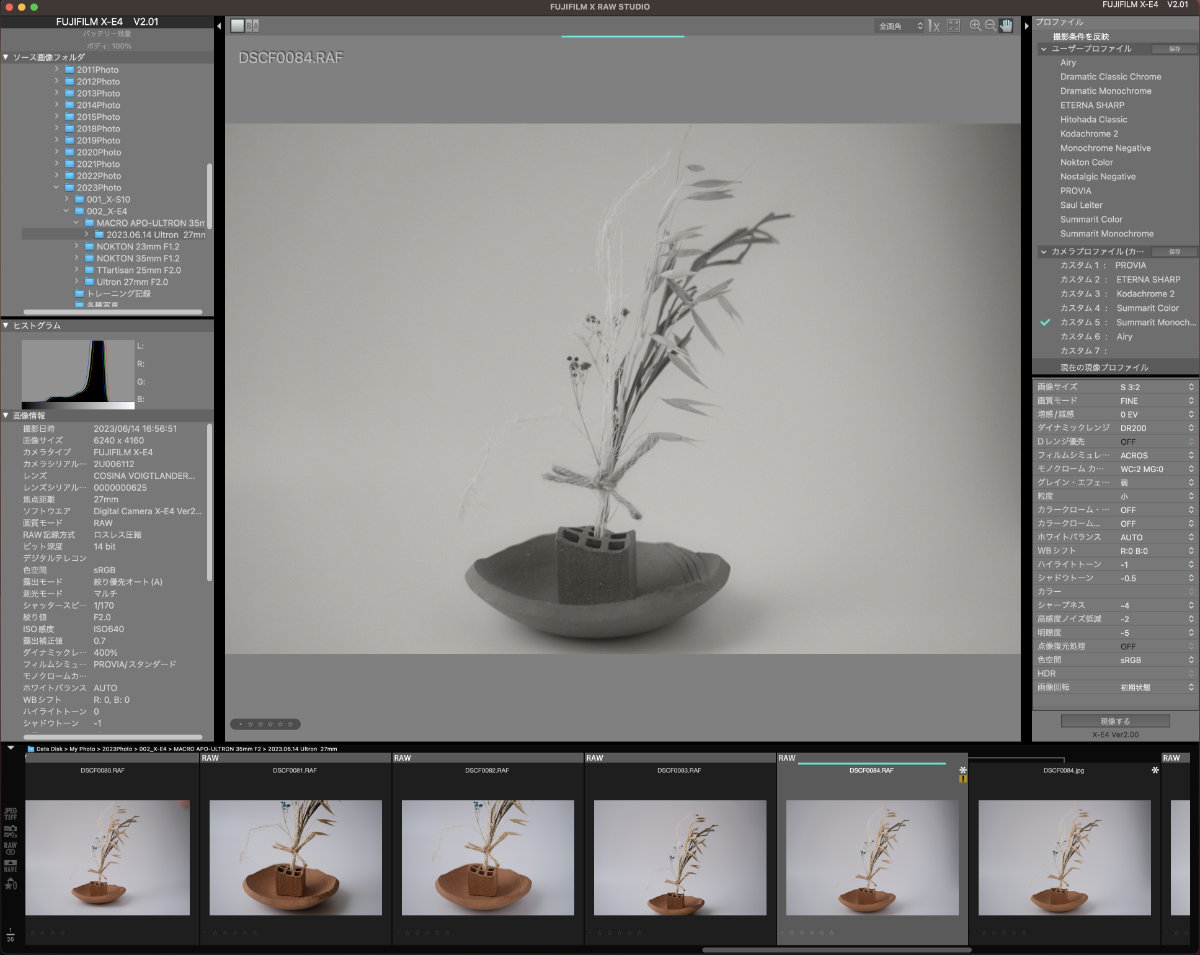
編集手順
FUJIFILM X RAW STUDIOはとても便利なソフトです(Win,Mac用)。
事前にレシピを登録(複数可)しておけば、3工程でRAW現像が可能です。
- 対象のRAWデータを選択
- 任意のカスタムレシピを1クリック
- カスタムどおりの絵が得られたら「現像」をクリックすればJpeg出力
もちろんプレビュー画面を見ながら各種パラメータの効き具合を調整しながら絵を作り上げていくことが出来ます。
「撮影後にLightroomを使い長々と編集するなんて面倒臭い、でも撮って出しの絵では満足出来ない!」という面倒臭がりでワガママな私のような人には、ありがたいソフトウェアです。
カスタムレシピ
カスタムレシピとは、任意のフィルムシュミレーションをベースに各種パラメータを登録しておくことです(正式な名称では無い)
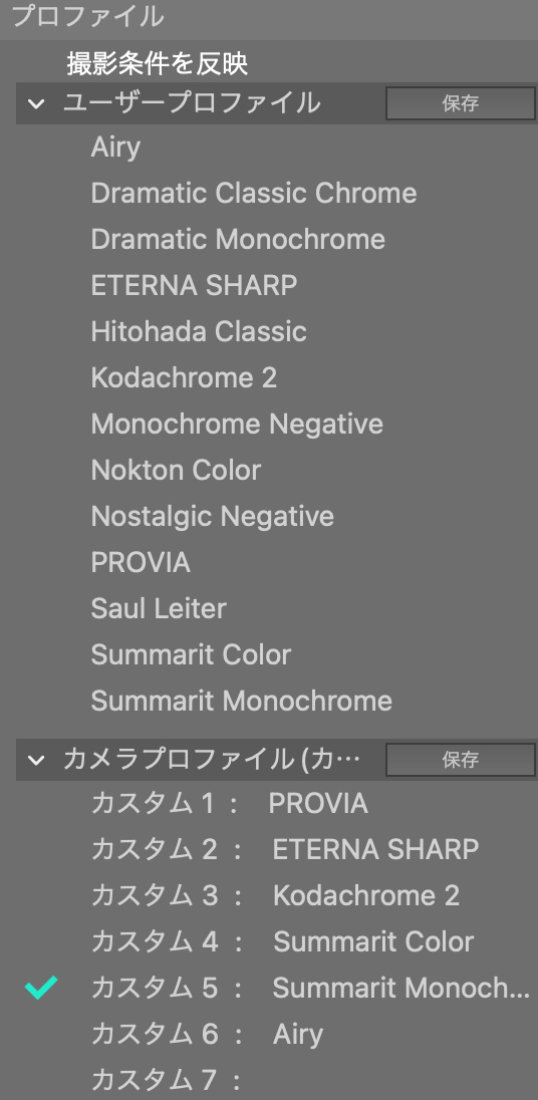
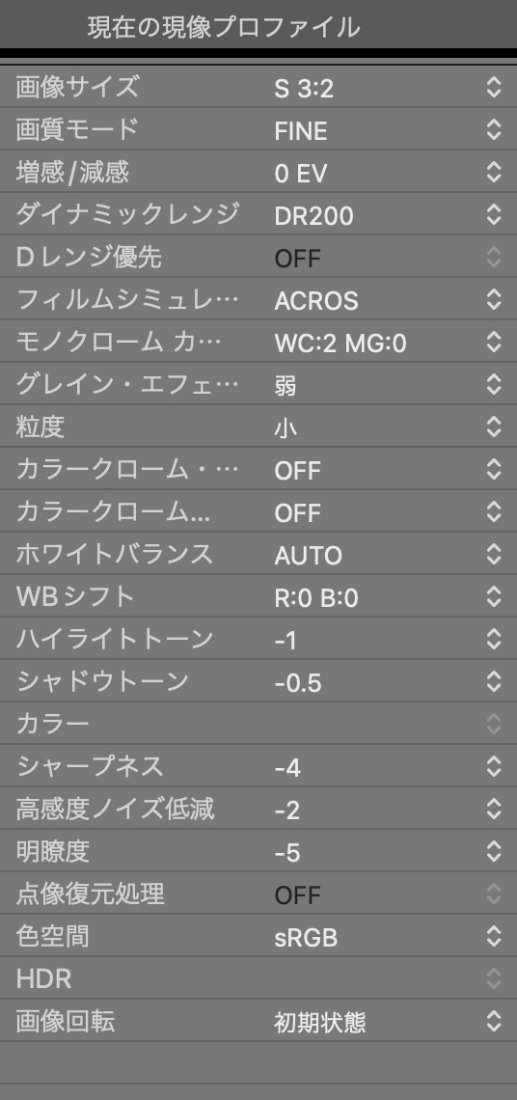
カスタムレシピは画質設定に詳しい方がWebで公開をしてくれています。
代表的なサイトを紹介しておきますね。
FujiXWeeklyさん
膨大な量のカスタムレシピが掲載されております。
iOS用のアプリもあります。
モアイブログさん
ここも膨大な量のカスタムレシピが掲載されております。
私はこれらのサイトで掲載されているカスタムレシピをそのまま使ったり、アレンジを加えて使っています。
私の使用頻度が高いカスタムレシピは以下の4つです。
そのまま使ってるカスタムレシピ
モアイブログさんのETERNA SHARP
カフェ店内とかを階調重視で出力したいレシピ
- フィルムシミュレーション:ETERNA
- グレインエフェクト:OFF
- カラークローム エフェクト:弱
- カラークローム ブルー:弱
- ホワイトバランス:AUTO(R:0 B:0)
- ダイナミックレンジ:DR400
- トーンカーブ ハイライト:0
- トーンカーブ シャドウ:-2
- カラー:+3
- シャープネス:0
- 高感度ノイズ低減:0
- 明瞭度:+5
アレンジを加えたカスタムレシピ
FujiXWeeklyさん掲載のKodachrome 2をベースにLeicaのオールドレンズ Summarit 50mm F1.5のF値開放で撮影をしたカラーの描写を再現したオリジナルレシピ Summarit Color
- フィルムシミュレーション:Classic Chrome
- グレインエフェクト:WEAK/SMALL
- カラークローム エフェクト:強
- カラークローム ブルー:弱
- ホワイトバランス:AUTO(R:+3 B:-4)
- ダイナミックレンジ:DR200
- トーンカーブ ハイライト:-1
- トーンカーブ シャドウ:-4
- カラー:+1
- シャープネス:-4
- 高感度ノイズ低減:-2
- 明瞭度:-5
何をベースにしたか忘れましたが Leicaのオールドレンズ Summarit 50mm F1.5のF値開放で撮影をしたモノクロの描写を再現したオリジナルレシピ Summarit Monochrome
- フィルムシミュレーション:ACROS
- モノクロカラー:WC +2,MG 0
- グレインエフェクト: WEAK/SMALL
- カラークローム エフェクト:OFF
- カラークローム ブルー:OFF
- ホワイトバランス:AUTO(R:0 B:0)
- ダイナミックレンジ:DR200
- トーンカーブ ハイライト:-1
- トーンカーブ シャドウ:-0.5
- カラー:無し
- シャープネス:-4
- 高感度ノイズ低減:-2
- 明瞭度:-5
雑記さんのAiry
花やお菓子とかをハイキーで出力するレシピ。
- フィルムシミュレーション:ASTIA
- グレインエフェクト:OFF
- カラークローム エフェクト:弱
- カラークローム ブルー:OFF
- ホワイトバランス:AUTO 雰囲気優先(R:0 B:0)
- ダイナミックレンジ:DR400
- トーンカーブ ハイライト:-2
- トーンカーブ シャドウ:-2
- カラー:+1
- シャープネス-2
- 高感度ノイズ低減:0
- 明瞭度:-5
上記カスタムレシピの作例
では各カスタムレシピの作例を見て頂こうと思います。
撮影はすべてX-S10+ NOKTON 23mm F1.2 F値 1.2です。

ETERNA SHARP

Summarit Color

Summarit Monochrome

Airy
まとめ
今回紹介した編集方法は他社製のカメラでも似たようなことは可能だと思います。
でも往年の人気フィルムに近い絵を出力出来るのは、フィルムメーカーとして一時代を築いてきたFUJIFILM製のカメラにしか出来ないことです。
そしてそれをベースにして色々と魅力的な絵を編集で作り出していくこともFUJIFILM製カメラならでは遊びであり魅力だと思います。
(追記)上で紹介したカスタムレシピはFUJIFILM X RAW STUDIOに登録して使うだけでなく、カメラ内に登録して使うことが出来ます(むしろこちらが正規の使い方)
つまりカスタムレシピを使って、撮って出しでJpegデータを得られます。




